
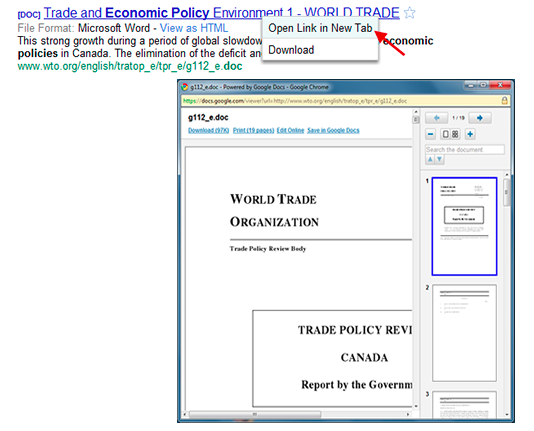
Your document is now saved in Google Drive.You will get message that your Google Apps document is being saved to Google Drive:.Navigate to the newly created project and click Credentials on the left sidebar. Click “Save” once you have chosen a location in Google Drive: Go to Google Api Console and create a new project for your extension.Select the cloud app folder where you want to save your Google Apps document:.Then go back to your Google Docs and click the “Save to” button.
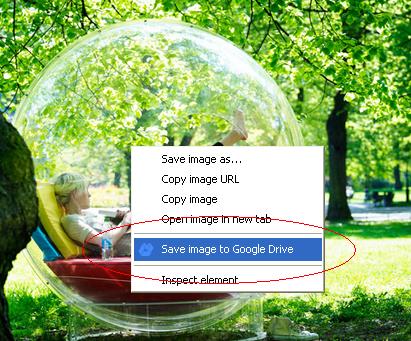
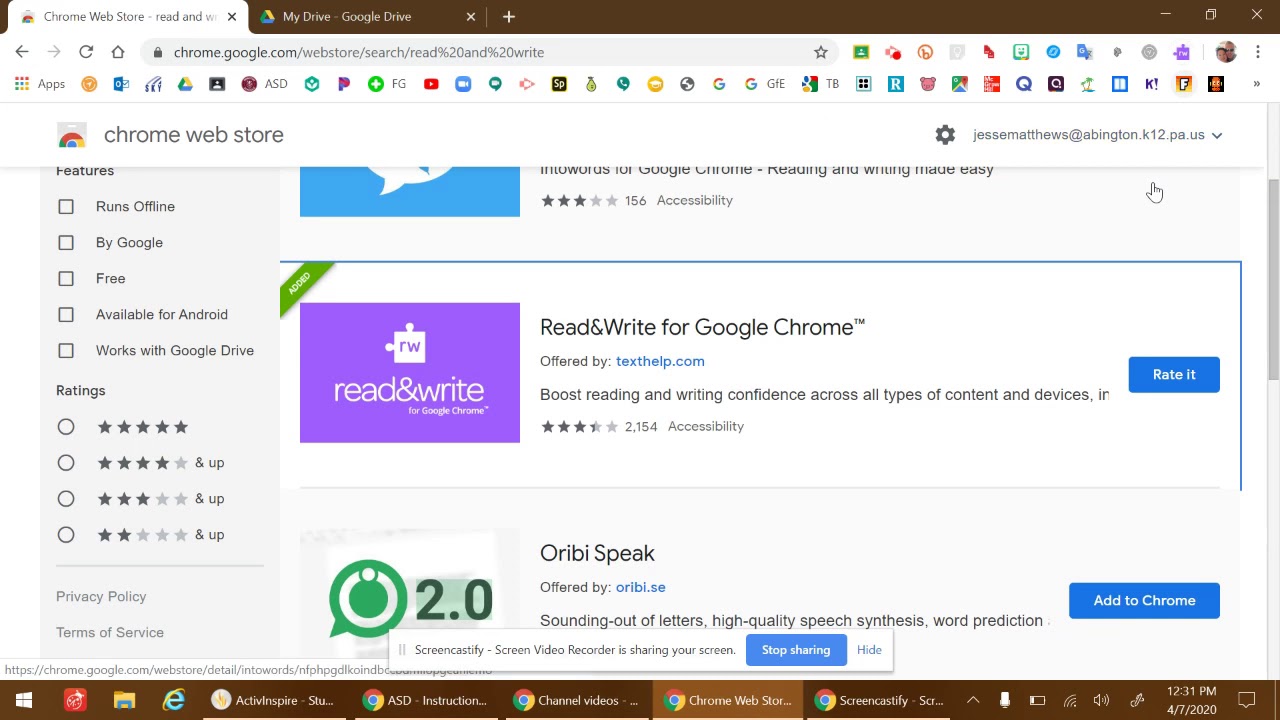
Select the cloud app where you want to save your Google Apps document:.If you click “Save to” button on your Google Apps, you will be asked to login to cloudHQ:.All documents, images, and HTML5 video can be saved. Open your Google Drive document and you will see “Save to” button on your Google Apps: This extension lets you save web content directly into Google Drive via a browser action, or context menu.Add the extension to Chrome so you will have the “Save to” button on your Google Apps Documents:.Install the cloudHQ Chrome browser extension Sync Google Drive with… from this location: :.Still, if you've come to embrace the cloud, you should give a warm handshake to Save to Drive.Here is how to save Google Docs to Google Drive with our Chrome extension: Secondly, when you click to open a file obtained via Save to Drive, you will not see a preview - just a download link. First, you can't specify a particular folder for files they are added to My Drive. This beta has been released to all Grammarly users on Chrome, Safari, Firefox. That's it - dead simple in operation, no? There are, however, a few things Save to Drive does not let you do, perhaps as a result of the extension's simplicity. We are currently beta testing Grammarlys browser extension in Google Docs. Choose it and after two status windows, the file gets added to your Google Drive account. With Save to Drive installed, you'll see a line - Save image to Google Drive - has been added to your right-click menu. When you spot such a file you'd like to keep, right-click it. It's dead simple to use and provides useful functionality for storing any image you stumble across in Chrome, along with HTML5 video and audio files. If either of these profiles describes you, then I would urge you to give Save to Drive a try. This Chrome extension is particularly useful for Chromebook users and anyone who uses Google Drive to store their files more so than their hard drive.


 0 kommentar(er)
0 kommentar(er)
